Identity Theft Risk Assessment Presentations & Solutions. On site and Remote System Support

 Beware the restoration disks! This week I thought I would write a column that will (hopefully) help someone avoid one of the pitfalls of computer ownership. What I am to write about this week happens so frequently (it just makes me cringe thinking about it) but it shouldn't happen at all. Especially considering that the cause of this re-occurring problem is invariably someone who should know better. What is it? What keeps happening to get me so riled up? I'm talking about repeated instances of people calling factory "tech support" for minor problems, only to have the tech-support people (who should know better) instruct the poor, unsuspecting computer owner to format their hard drive and start from scratch. That's like getting a lobotomy for a headache. Then, when a user suddenly realizes all of her data is now gone (hardly anyone makes backups, you know) the guy on the other end of the phone casually tells her it's not his responsibility. The above scenario does happen. A lot. I probably get two or three calls a year from people who just got off the phone with tech support and are left holding the pieces of a once-functional computer, now freshly restored to it's original factory specs, with no idea how to get all their programs, desktop and applications back in, let alone their personal data. It's sad but avoidable. Let's cover a few points so you can be aware when someone who is supposed to know better is about to lead you down the road to ruin. If you ever get to the point where you feel you need to call the computer manufacturer, remember the guy on the other end of the phone is really busy (he takes calls like yours all day long, every day, 40 hours a week) and he's going to want to get your call over and done with as quickly as possible. Many times, he'll want to speed up the process by telling you to find your "restore" or "system restoration" disk. When he does, a bell should go off in your head. Are you prepared to wipe out your computer's hard drive and start from scratch? Are all of your data files backed up? (Do you have copies of all of your Word, XL, bookmarks, e-mail addresses, etc?). Also, consider the reason you called tech support in the first place -was it for a relatively minor problem, such as difficulty connecting to the Internet or maybe a printer that was acting up? If you don't have your data backed up or the problem you called about is a minor one, you may want to put the brakes on his proposed repair. Continue Reading >>>> Since computers quite literally "grow" around their user, they can end up looking quite different from when they first came from the factory. I don't know of any tech support guy who can walk someone through wiping out a system over the phone and then bring it back to the level it was before the call for help. Period. So, what would cause a user to run the restoration disk that came with their system? Well, critical errors such as complete failure of the system to boot up would be one reason, but only after all other avenues of approach have been exhausted! I think that suggesting that a person "restore" their system because they're having printer or internet troubles is just plain ludicrous but, unfortunately, it happens all the time. |
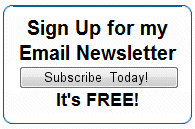 Sean@ComputeThisOnline.com PrePaid Legal www.MySpace.com/Mouse_Whisperer http://www.facebook.com/TheMouseWhisperer  Compute This... |
| Return to the ComputeThisOnline.com homepage | |
 Rejected emails contain clues Over the last few weeks, I have gotten a number of calls from people confused about the e-mail address that appears at the end of my column in the Hometown News. The e-mail address, help@computethisonline.com often gets chopped in half with a hyphen in the middle when the program that formats the words for the paper breaks the address apart so it will fit on two lines. Consequently, what happens is people send their help requests to the wrong e-mail address. Here's a tip: When you see the e-mail address (or any e-mail/web address in a publication) that is broken in half to fit on two lines and you notice a hyphen in the middle of the address, try sending to the address without the hyphen if you have problems sending it with the hyphen.
Not so with e-mail; an e-mail address has to be 100 percent accurate. The computer programs that manage the flow of mail from one computer to another over the Internet (also known as "Mailer Daemons") don't put a lot of extra thought into the e-mail address; either the address is good exactly as it is typed and the message is deliverable, or it is not correct and therefore undeliverable. And what happens to undeliverable mail? It gets returned to sender - just like in the real world when the post office cannot make out an address. But this is where things tend to confuse people. Continue Reading >>>> In the real world, when a message gets sent back to you, you don't think there is something wrong with your mailbox. You look closely at your mail and usually you will see a stamp with "returned to sender" and some clear reason why. In e-mail the same thing happens but most of the time people don't take the time to read why the mail was rejected; they just think something is wrong with their mail box. Also, in the postal world the messages on returned mail is in English and is usually pretty straight forward; "Return to sender - no such address" or some similar explanation. On the Internet the Mail Daemons are not that easy to understand, and it takes a little reading to understand what happened. But, just like our return to sender stickers from the post office, the "returned mail notification" messages from the Internet are just as informative and can tell you exactly what happened and why. You just have to read and think about what you are reading to understand. Let's take a look at what happens when we
erroneously send an e-mail message to the wrong address. I sent a
message to help@computethis-online.com - the wrong address. This is the message
that I got back from the Mail Daemons (different mail systems will have
different messages and phraseology. But the basics are the same): ".net
007: This e-mail message was undeliverable due to the following reason:
.net 013: The destination mail server was not found. Note: This error
message indicates there could be a problem in the transmission path to
the destination mail system. Solution: Check the e-mail address for
correct spelling and resend. Host computethis-online.com not found The following
recipients did not receive this message: Now, if we look at this message very carefully and think about what we are looking at it becomes very clear what has happened. The .net 007: I have no idea what that means so I ignore it and go on and see that the next part of the message is telling me that the e-mail could not be delivered because (and again I'll ignore the .net 13: ) the destination server could not be found. In other words, the mail system tried to deliver the mail but could not find the mail server. The message further goes on to tell us to check the spelling and then states the "Host computethis-online.com not found." That pretty much points out which part of our e-mail address is incorrect. And then, to summarize, the message explains that help@computethis-online.com never got the message. When I follow these corrective steps (check the spelling) and send mail to help@computethisonline.com (correct spelling - no hyphen!) the message goes through with no problem. So, in a nutshell, if you ever get a message from the mail system telling you your mail was undeliverable, look closely and see if you can deduce why. |
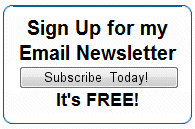 Sean@ComputeThisOnline.com PrePaid Legal www.MySpace.com/Mouse_Whisperer http://www.facebook.com/TheMouseWhisperer  Compute This... |
| Return to
the ComputeThisOnline.com homepage |
|
 Navigating around your computer One of the "buzzwords" you're bound to hear while learning to use your computer is "navigate." Unfortunately, no one ever seems to take the time to explain exactly what that means. I thought I would use this week's newsletter to elaborate on that somewhat mysterious term and help people understand just how important a concept it is. In a nutshell, "navigating" around your PC computer simply
means finding a file or folder somewhere on To answer that, lets talk a bit about how information is organized on your drives and then compare that to a regular, old fashioned file cabinet. Each of your drives is very similar to a file cabinet drawer in the way it stores data. Like a file cabinet drawer, there are folders (represented, remarkably enough, by little manila file folder icons), and there are files that are stored in the folders. In a real world file cabinet, when you open a file cabinet drawer you see all of your folders stored alphabetically from front to back. If you were looking for a particular file, you would have to start by knowing what folder it's in and then, "navigate" to that folder to find your file (hint: Since the folders are arranged alphabetically, start from the front and work your way towards the back until you find the folder that likely contains your file). Not knowing what file you are looking for and what folder it's in can make finding what you are looking for difficult and, unlike computers, there is no search function built into your file cabinet. On your computer, each of your drives, whether it's the hard drive, floppy drive, DVD drive, CD or removable drive - like a USB or Zip drive- is designated by a letter followed by a colon. Your hard drive is typically represented by a C:. Your floppy drive is usually represented by an A:. Your CD drive is typically represented by a D:. And additional drives will be labeled E:, F:, G:, etc. Now, these letters can and do vary from machine to machine but the rule is each drive gets a letter and knowing what drive the folder or file resides on is the first step in navigating to it. (As a side note, you may be wondering what happened to the B: drive. Back in the old days of computing, before hard drives were common, machines were built to support two floppy drives. These drives are hard coded into the system as A: and B:. When hard drives became commonplace, they were given the next letter in the alphabet and became C:. After that, machines began to come out with only one floppy drive and a hard drive; A: and C:. And that's why the B: designation is usually not seen on today's computers and also why the C: drive represents the hard drive.) Back to our example, Continue Reading >>>> since each drive could be considered similar to a file cabinet drawer, when you open a drive you will see a number of manila folder icons (and some "loose files" - files that are not in folders). You can navigate to a specific folder by first selecting the drive the folder is in and then double click each folder until you find your file. Keep in mind that folders are usually "nested" within one or more folders and to find the folder or file you are looking for you need to know all of the folders it's in. I know that must sound complicated but with computers, it's really easy once you keep in mind that the drives are like file cabinet drawers. Now that we have the foundation laid, let's take a look at a real life computer example of just how you would ever actually navigate somewhere on your computer and why. Let's go with an example of downloading a file from the Internet. Let's say you are about to download a virus removal tool from the Web. As you begin the download a "Save In" window will appear asking where you want to save your download. Usually, the "Save In" field is a pull down menu and when you click on it, it will expand showing you all of the computer drives listed starting with the desktop and ending with any folders on the desktop. (The reason Windows lists the desktop first is to make it easier to find that universal workspace (the desktop) without having to go to the C: drive and find it on your own). Navigate to where you want to save the file by double clicking each drive and folder until you are where you want to save it. Let's say for this example you have a folder on your C: drive for downloads. Let's also say that in that downloads folder is another folder called virus tools. To navigate to that folder when downloading the latest virus removal tool, in the "Save In" pull down, double click the C: drive, then the Downloads folder and then the Virus Tools folder. Once "Virus Tools" appears in the "Save In" field, make a note of the name of the file you are downloading and click the save button. The file will then download to that folder and when it's done, you can navigate back to it to run it by double clicking you're "My Computer" icon, your C: drive, you're downloads folder and then your virus tools folder. And now whenever you read "just navigate to whatever on your computer ." You will have at least a basic understanding of just what that means. |
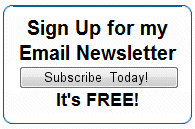 Sean@ComputeThisOnline.com PrePaid Legal www.MySpace.com/Mouse_Whisperer http://www.facebook.com/TheMouseWhisperer  Compute This... |
| Return to the ComputeThisOnline.com homepage | |
 Services: Computer Lessons, System Optimization, Virus & Spyware Removal, Backups, Repairs, Rebuilds, Identity Theft Risk Assessment Presentations & Solutions. On site and Remote System Support |
|
Copyright © 2009, all rights reserved





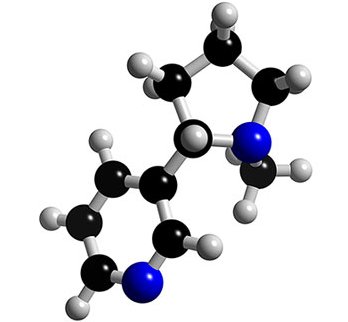
 That brings us to a
question: What happens to e-mail that is sent to an incorrect address?
With postal mail, we can be pretty sloppy making spelling mistakes,
leave out things like street or avenue and even leave off important
items like city and state, but as long as we have a good ZIP code and a
reasonably clear street address, the good folks over at the post office
usually figure out where it belongs and deliver it to the right address.
That brings us to a
question: What happens to e-mail that is sent to an incorrect address?
With postal mail, we can be pretty sloppy making spelling mistakes,
leave out things like street or avenue and even leave off important
items like city and state, but as long as we have a good ZIP code and a
reasonably clear street address, the good folks over at the post office
usually figure out where it belongs and deliver it to the right address. your hard drive, CD/DVD drive, floppy or USB drive. (Online however, "navigating" to a particular Web site means
to open that Web address in your Web browser). OK, that sounds easy
enough, but what's it really mean? How
your hard drive, CD/DVD drive, floppy or USB drive. (Online however, "navigating" to a particular Web site means
to open that Web address in your Web browser). OK, that sounds easy
enough, but what's it really mean? How