Identity Theft Risk Assessment Presentations & Solutions. On site and Remote System Support

|
Over the last couple of weeks it seems I have helped more people move their computers than I've ever seen. Continue Reading >>> The best way to handle these cables is to follow them to the other end and see what's attached. Sean McCarthy fixes computers over the internet. |
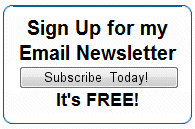 Sean@ComputeThisOnline.com PrePaid Legal www.MySpace.com/Mouse_Whisperer http://www.facebook.com/TheMouseWhisperer  Compute This... |
| Return to the ComputeThisOnline.com homepage | |
|
If you use computers long enough, it's bound to happen; you go to move the mouse and nothing happens. You may even get a pop-up from Windows saying "a mouse or pointing device was not found" or some such message, but the end is the same - no mouse. So, what do you do? If you have the time to mess around with it, you can try shutting down the machine and checking to see whether the mouse is still plugged in, and then re-boot.
Don't panic. Windows was designed to work with a mouse, but did you know that you can use Windows pretty effectively with just the keyboard? That's right. Most of the things that we do with the mouse, such as selecting and clicking, can be done if you pay close attention to where the computer is focused and think about what you're doing. Continue Reading >>> Let's take it from the top. Let's say you just powered up your computer, and you get a message that there is no mouse present (or you go to use it and the mouse just won't move). You'd like to try rebooting, but you just don't have time, so you decide to check your e-mail (or whatever) without the mouse. Here's a crash course on navigating through Windows using only the keyboard. First, press and hold the "CTRL" button and then hit "ESC." This pops up the Windows Start menu where everything starts. Next, press the UP arrow on the keyboard. Notice that the first option in the Start menu highlights. This is your visual clue that the computer is "focused" on that particular item. Press the UP arrow a couple more times until All Programs is highlighted and then hit the RIGHT arrow. Now the list of programs installed on your computer pops up. Use the arrow keys to select the program that you want to run, and when you have it highlighted, hit the ENTER button. The computer acts just like you clicked it with the mouse, and the program launches.
The key to
using the computer without the mouse is following the focus of the
machine. You have to pay close attention to what's highlighted (or to
what buttons have the little dotted line) in order to get it to work
properly. The cool thing about it is that these keyboard steps will
work even with the mouse present. Go ahead, give it a try. It's good
practice for that inevitable time when your mouse dies, but you still
need to get some work done. Sean McCarthy fixes computers over the internet. |
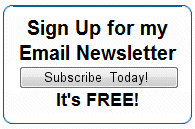 Sean@ComputeThisOnline.com PrePaid Legal www.MySpace.com/Mouse_Whisperer http://www.facebook.com/TheMouseWhisperer  Compute This... |
| Return to
the ComputeThisOnline.com homepage |
|
|
It happens just about every month. I get a call from a person who insists his "computer arbitrarily deleted data." Usually, the caller has frantically searched the recycle bin and has been unable to find the missing data or document. Clicking all of the shortcuts, recently used documents links and history lists just bring up a message stating that the referenced file could not be found. That's when panic sets in. By the time I get the call, the person on the other end usually has exhausted all resources he can think of and perhaps (frustrating matters worse) spent a couple hours on the phone with someone in India. In a panic, she starts at the beginning with me explaining how she was just doing what she usually does when suddenly, without warning, the document she was trying to open (or the folder that contains the document) just suddenly disappeared. Poof! No explanation warning or indication that anything was about to happen; it just plain vanished. Continue Reading >>> After calmly trying to reassure the caller that his data is probably not deleted, I'm usually then inundated with a bunch of explanations about what they were doing, comments about when the missing document is due (along with a description of the repercussions should the document be late) and how he could not possibly have hit the delete key in the first place.
So what's going on? Do computers just suddenly decide it's time to delete your most important file or folder because it's spiteful? Has Microsoft built something into its ubiquitous operating systems that causes it to decide something is important to you and then eat it? Hardly. If we take a close look at what is happening in the instant before the data vanishes, we can usually determine what happened and find the missing data. Most of the time the scenario goes like this: The computer operator has just opened word processor or some other program, gone to the open dialogue box and then double clicked the file (or the folder where the file resides) when suddenly, it's not there anymore. It's just gone. Nothing but the other folders that were next to it right before it disappeared, and some people may even recall a quick window popping up and closing again so fast they have barely enough time to read it. Now, the above scenario can happen in Word, Excel, PowerPoint or even within an Explorer window or on the Windows desktop itself. The keys to unraveling this mystery come in the fact that the last thing the user tried to do was open the file (or folder) by double clicking it.
Nope. Double clicking is a perfectly normal part of operating your computer. The thing to keep in mind is that during the double click process, the pointer has to be absolutely still for both clicks. If you move the mouse during your double click, the double click becomes a drag and drop and that's what usually happens to the vanishing data. A quick look in the folders surrounding where the file used to be will usually reveal the missing data. If you suddenly find yourself faced with the mystery of the vanishing file, stay calm and start exploring the folders immediately next to where the file used to be. Still can't find it? You can always use the built in Windows search feature that will allow you to search the contents of your drives for any file or folder using all or part of the file name. Just don't panic. This sort of thing happens all the time and (contrary to the advice of many a tech support guy in India) the last thing you want to do is run your system restore disk. That course of action will pretty much ensure you never, ever find your missing file no matter how confident the tech support guy sounds. Sean McCarthy fixes computers over the internet. |
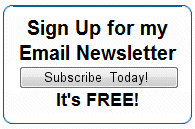 Sean@ComputeThisOnline.com PrePaid Legal www.MySpace.com/Mouse_Whisperer http://www.facebook.com/TheMouseWhisperer  Compute This... |
| Return to the ComputeThisOnline.com homepage | |
 Services: Computer Lessons, System Optimization, Virus & Spyware Removal, Backups, Repairs, Rebuilds, Identity Theft Risk Assessment Presentations & Solutions. On site and Remote System Support |
|
Copyright © 2009, all rights reserved


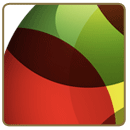


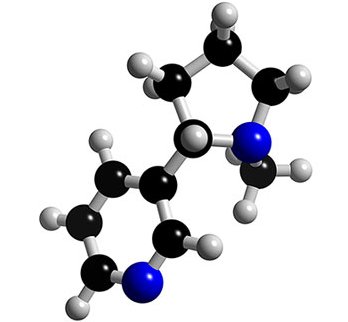
 Sometimes that's all it takes
to fix the lost mouse syndrome, but wait! If the mouse isn't working,
how do you shut down the machine? How do you click "Start" then "Shut
Down" without a clicker? And what happens if after re-starting the
mouse still doesn't work?
Sometimes that's all it takes
to fix the lost mouse syndrome, but wait! If the mouse isn't working,
how do you shut down the machine? How do you click "Start" then "Shut
Down" without a clicker? And what happens if after re-starting the
mouse still doesn't work?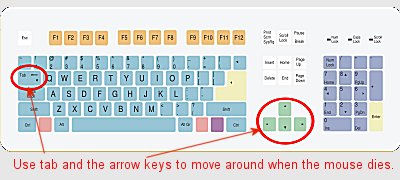 With
Windows, we direct the computer's focus by pointing at objects or icons
(with the mouse) and then clicking to trigger whatever action we're
pointing at. The arrows on the keyboard (as well as the tab button) are
ways to move the computer's focus around the screen until you have
selected the option or icon that you want to run. Then, once you have
the computer focused on what you want to do, the "Enter" button acts
like the clicker (or the space bar, in some cases).
With
Windows, we direct the computer's focus by pointing at objects or icons
(with the mouse) and then clicking to trigger whatever action we're
pointing at. The arrows on the keyboard (as well as the tab button) are
ways to move the computer's focus around the screen until you have
selected the option or icon that you want to run. Then, once you have
the computer focused on what you want to do, the "Enter" button acts
like the clicker (or the space bar, in some cases).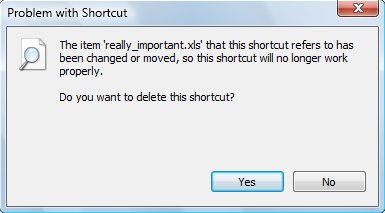 Then I get a
play-by-play recap of his conversation with tech support, usually
ending in an exasperated plea for help: "Please, help me find my data!"
Then I get a
play-by-play recap of his conversation with tech support, usually
ending in an exasperated plea for help: "Please, help me find my data!"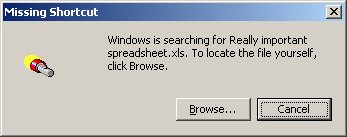 What's this? Is there something inherently wrong with double clicking?
What's this? Is there something inherently wrong with double clicking?
